100円ショップのダイソーで購入した、45㎝×30㎝の大きさの5枚入りで100円の2mmのカラーボード(発泡ポリスチレンボード)をレーザーカットして、室内で飛ばせる小型の飛行機を作ります。
溶けやすいので、出力と速度がなかなか難しい素材です。
カラーボード(発泡ポリスチレンボード)自体は軽いですが折れやすいので、最終的には子供にバキバキに破壊されてしまいますけど。
材料
100円ショップのダイソーで、45㎝×30㎝の大きさの2㎜の厚みのカラーボードが5枚入りで税別100円で販売されていたものです。
材質は一般用ポリスチレンとなっています。

カラーボード 飛行機 ダイソーカラーボード1
5枚それぞれ色が違います。
青色と白色と黒色と赤色と黄色の5枚が入っていました。

カラーボード 飛行機 ダイソーカラーボード2
強度はそれほどありませんが、そこそこ硬いので小さな飛行機であれば翼の補強はしなくても大丈夫そうです。

カラーボード 飛行機 ダイソーカラーボード3
データ作成
機体データはCADで作っていきます。
使用するのは仕事でも長年使用させていただいている、フリーソフトのJW CADです。
まずは胴体から作ります。
飛行機などは全くの素人なので、ずんぐりむっくりであまり格好よくできませんでしたが勘弁してください。
レーザーで発泡スチロールや発泡ポリスチレンなどをカットすると、熱で周囲が溶けてしまって通常より切りしろが広くなってしまうと思うので、主翼と尾翼を差し込みする部分はカラーボードの厚みよりかなり小さくしてあります。
とりあえず0.6㎜くらいにして試してみます。
ラダーも微調整できるように切り込みを入れておきます。
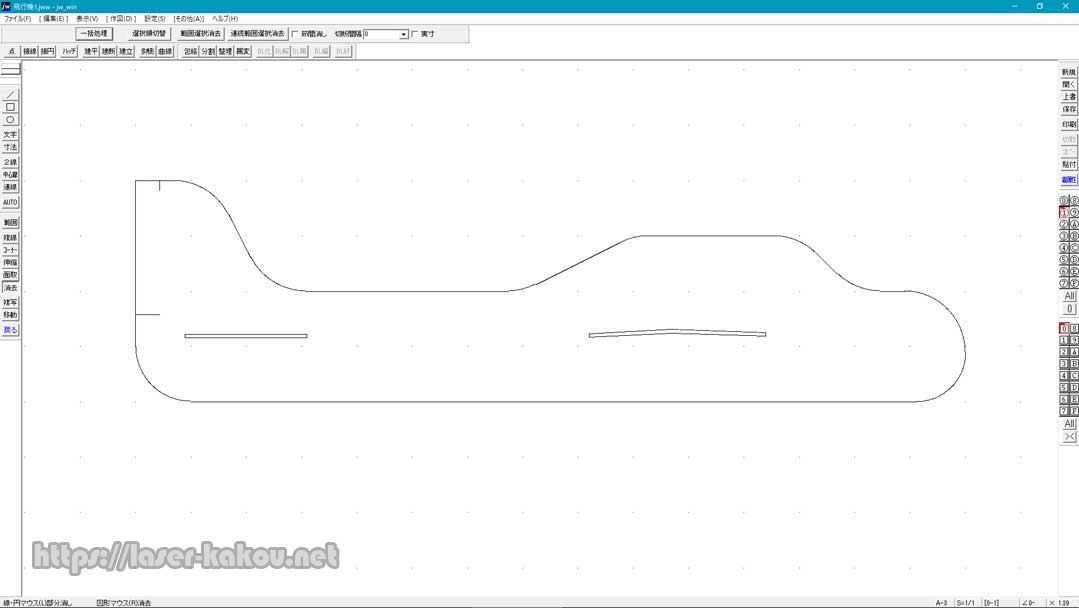
カラーボード 飛行機 CAD1
次に主翼を作ります。
とりあえず重心や翼面荷重などは考えないで、適当な大きさで作っておきます。
バランスが悪ければ後で調整します。
主翼中心部に、ぶつかった時にズレにくいように切り込みを入れておきました。
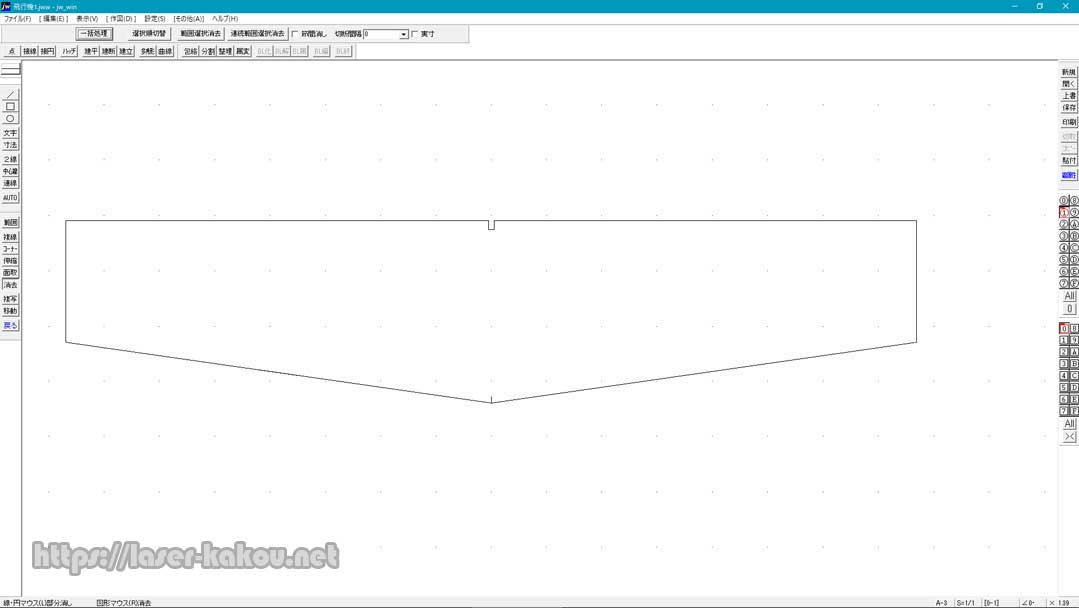
カラーボード 飛行機 CAD2
最後に尾翼を作ります。
全く何も考えずに大きさを決めました。
機体と水平に尾翼を差し込むようにしたので、念の為にエレベーターを微調整できるように切り込みを入れておきます。
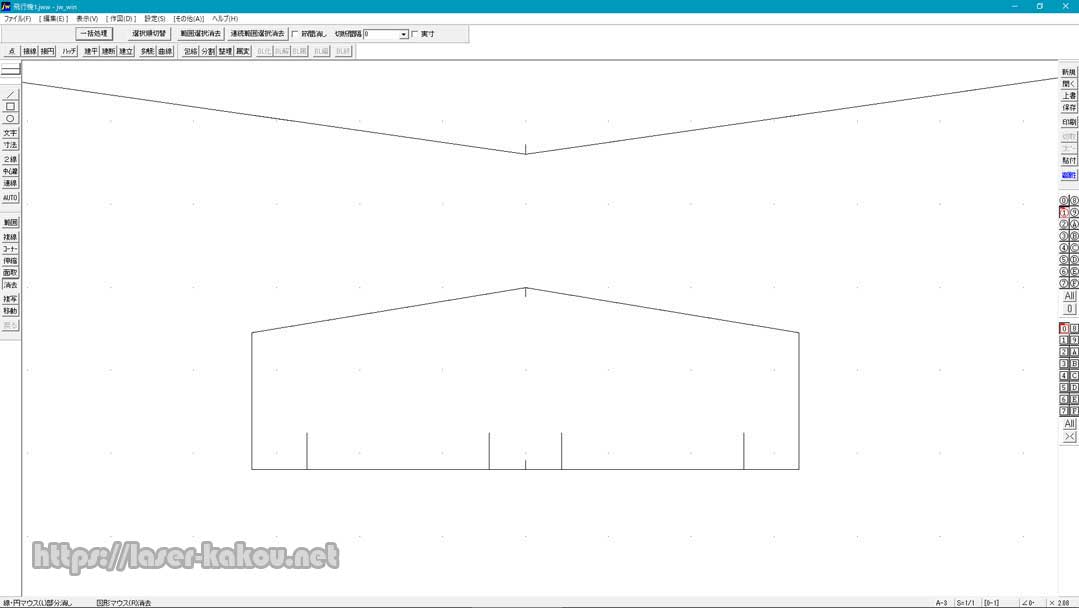
カラーボード 飛行機 CAD3
機体の設計はこれで完成です。
後は実際に作ってみて、大きさやバランスの微調整をしていきます。
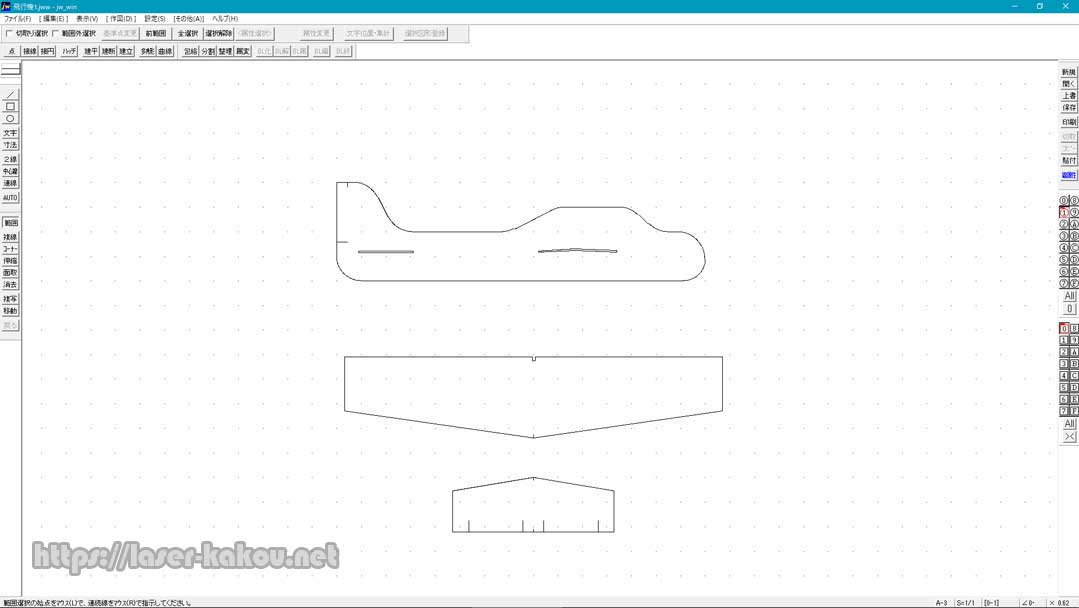
カラーボード 飛行機 CAD4
Inkscapeでレーザー加工機で使用するLaser Draw用のデータにするので、Inkscapeで扱えるようにDXF形式で保存します。
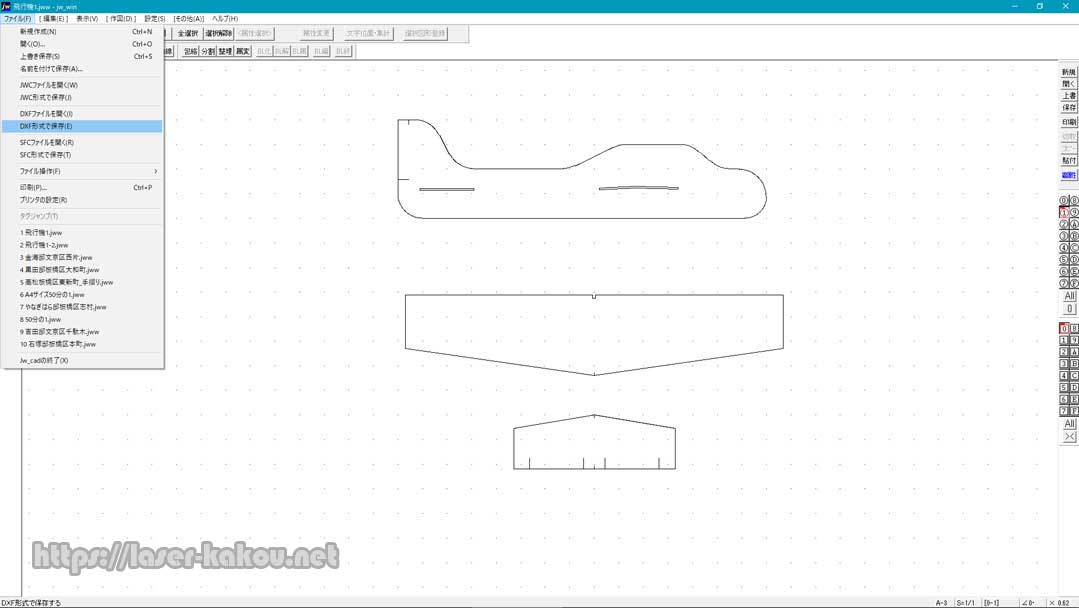
カラーボード 飛行機 CAD5
Inkscapeを開きます。
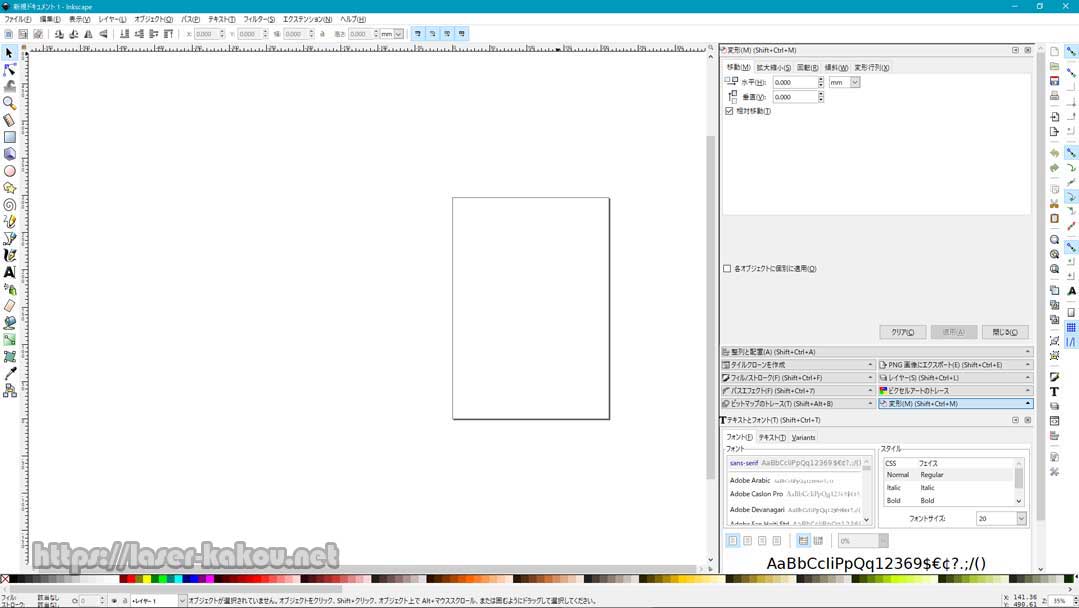
カラーボード 飛行機 Inkscape1
新規ドキュメント1となっているので、ファイル→名前を付けて保存で、とりあえずカラーボード_飛行機としてInkscapeのデフォルトのファイル形式のSVG形式で保存しておきます。
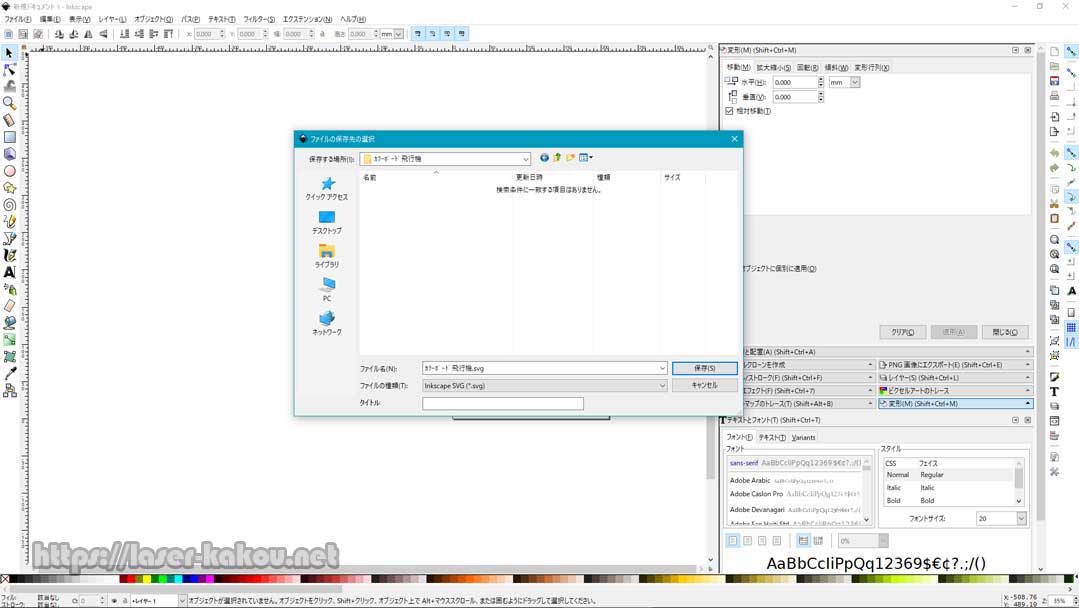
カラーボード 飛行機 Inkscape2
そして、ファイル→インポートで先ほど保存した機体のDXFファイルをインポートします。
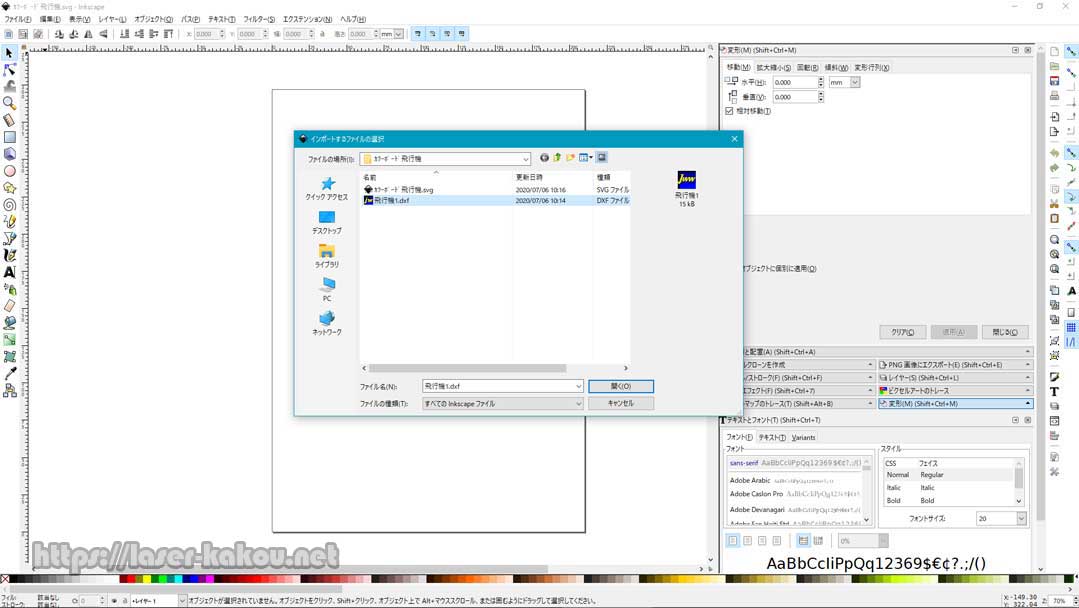
カラーボード 飛行機 Inkscape3
DXFファイルのインポートのオプションが出てきますが、そのままOKボタンをクリックします。
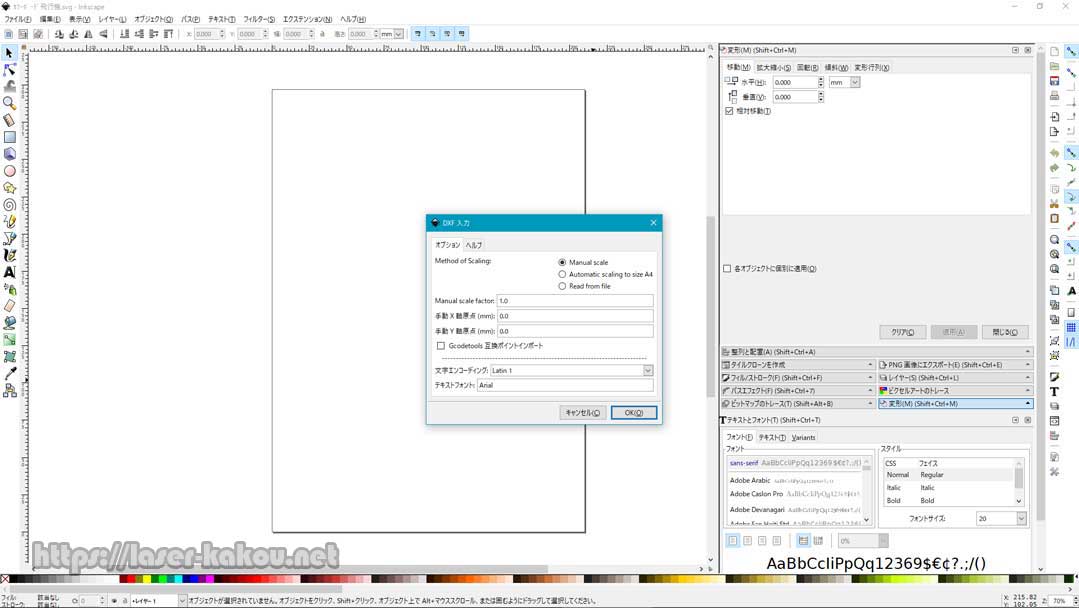
カラーボード 飛行機 Inkscape4
これでCADで作った機体のデータがインポートされました。
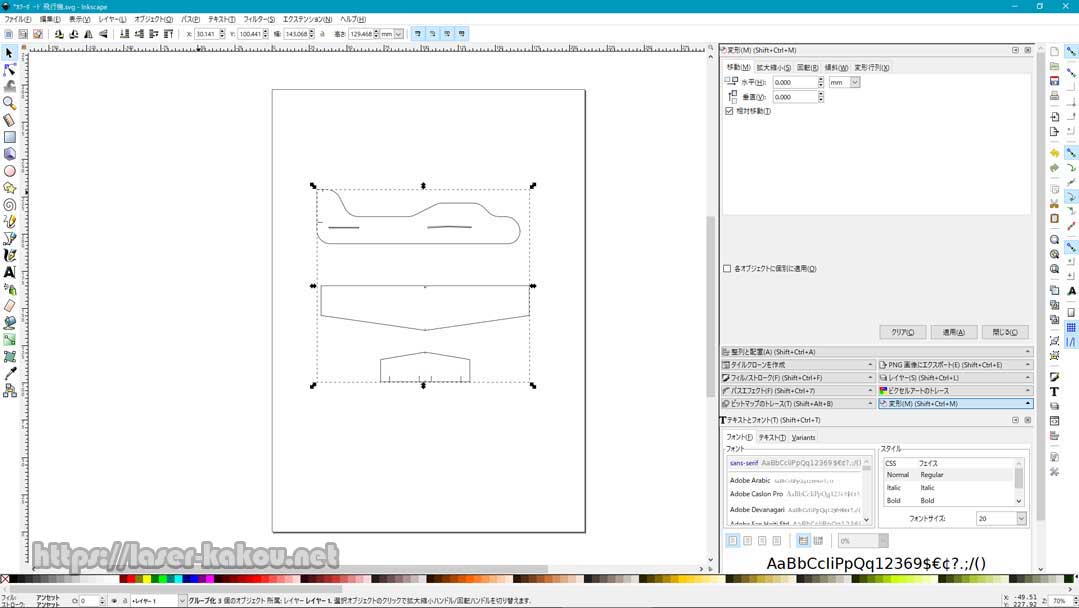
カラーボード 飛行機 Inkscape5
全部がグループ化されているので、インポートされた機体データを選択した状態で右クリック→グループ解除を2回繰り返します。
1回だと全てバラバラにできなかったので、2回繰り返しました。
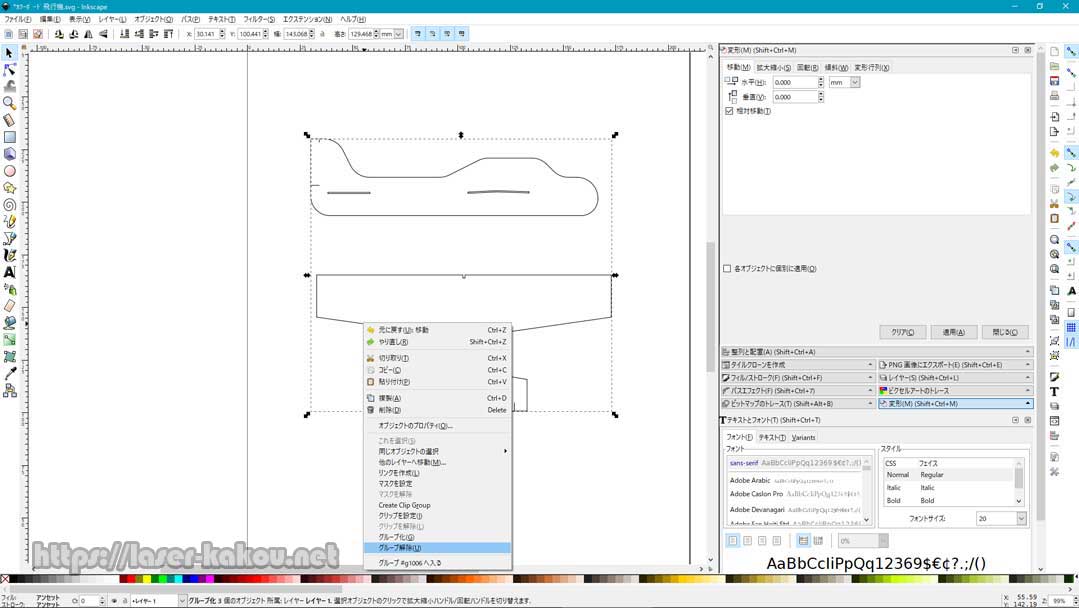
カラーボード 飛行機 Inkscape6
これで全てのパスのグループが解除されました。
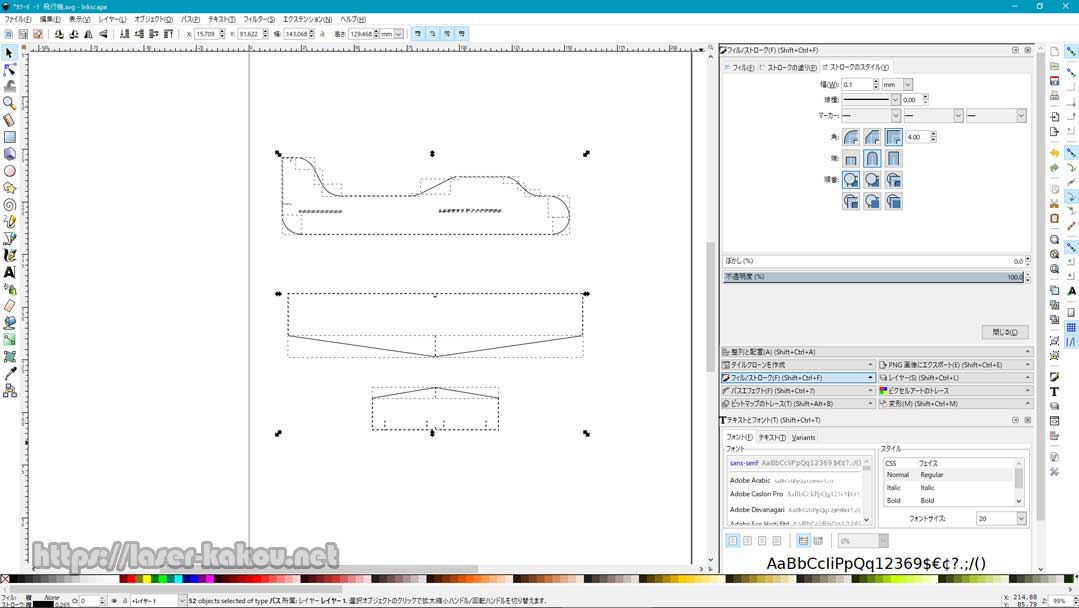
カラーボード 飛行機 Inkscape7
しかし、DXFからインポートしたデータは、パス同士が繋がっていないのでレーザー加工機で扱うデータとしてはあまり良くありません。
パスが繋がっていると一筆書きのように滑らかにカットできますが、パスが繋がっていないと飛び飛びでカットしてしまう時があります。
1ヶ所ずつパスを連結させるのは面倒なので、機体部分を選択してパス→結合でまとめてしまいます。
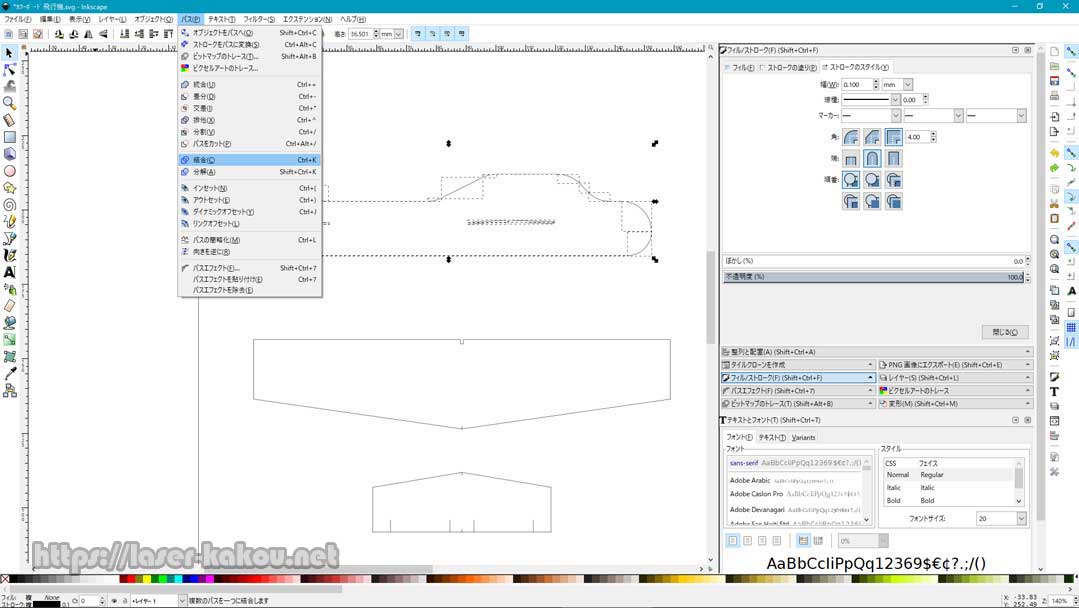
カラーボード 飛行機 Inkscape8
同じように主翼も結合します。
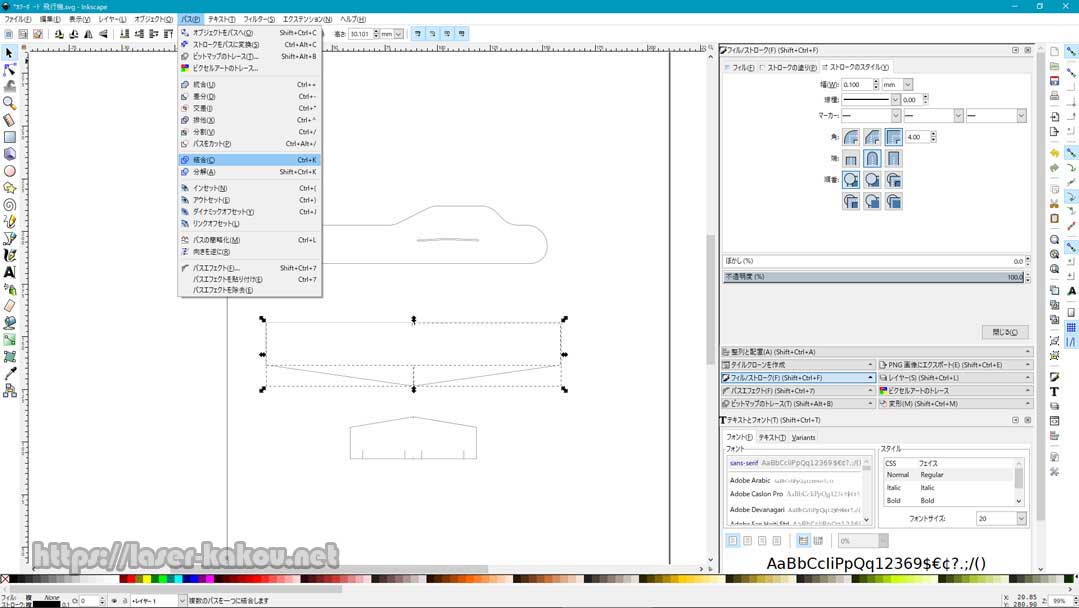
カラーボード 飛行機 Inkscape9
忘れないで尾翼も結合しておきます。
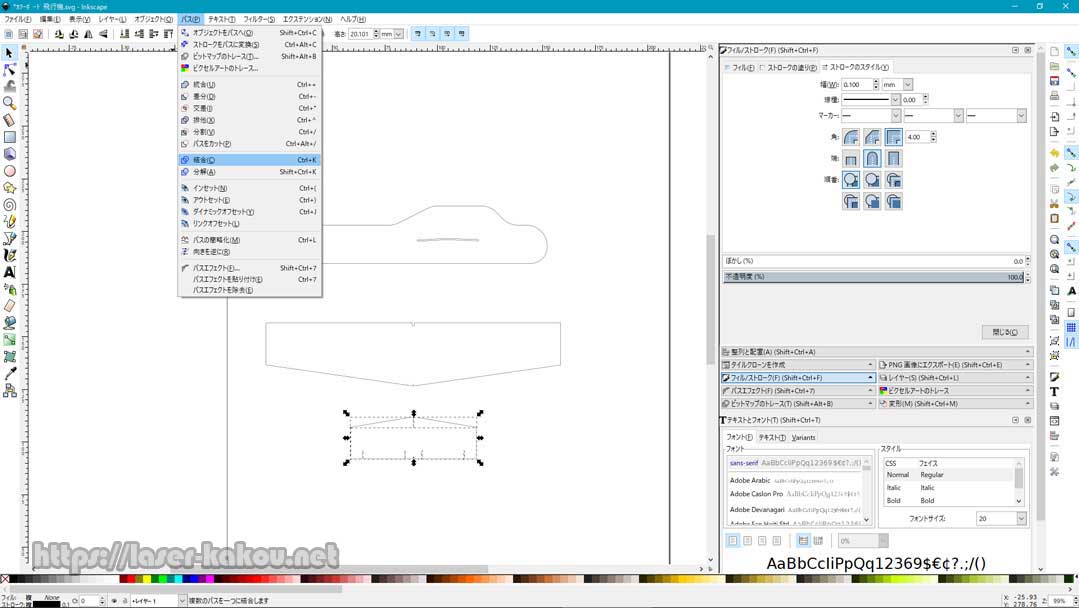
カラーボード 飛行機 Inkscape10
レーザーカットのデータなので、フィルの塗りは無しの、R:255、G:0、B:0、A:255の赤色に色を変えます。
ストロークのスタイルは0.1㎜にして、線の太さを0.1㎜にしておきます。
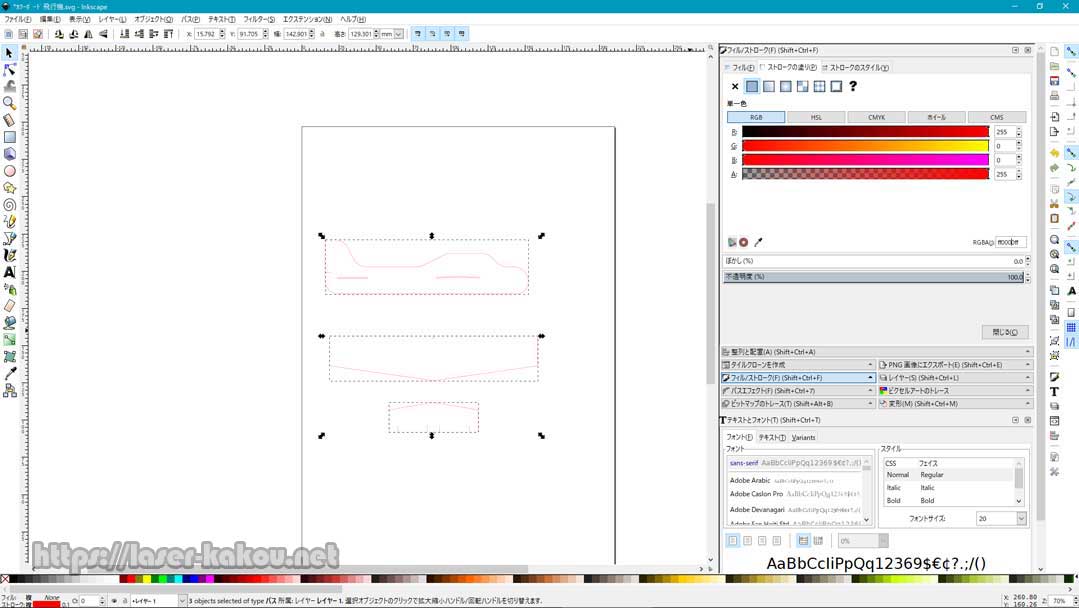
カラーボード 飛行機 Inkscape11
レーザー加工機の作業範囲が横300㎜×縦200㎜くらいなので、450㎜×300㎜のカラーボードはそのまま入りません。
カラーボードの300㎜方向はそのまま入るので、450㎜方向をカッターでカットしてレーザー加工機に入れるようにパーツを並べていきます。
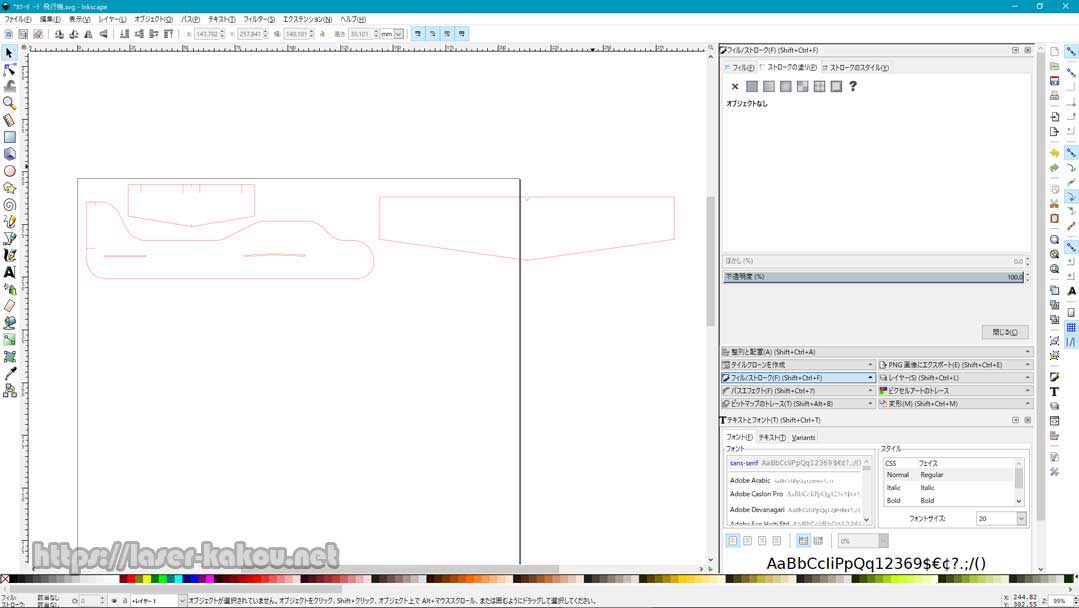
カラーボード 飛行機 Inkscape12
幅は300㎜で高さが60㎜くらいでパーツが収まるので、ファイル→ドキュメントのプロパティのカスタムサイズで幅300×高さ60㎜にページサイズを変更します。
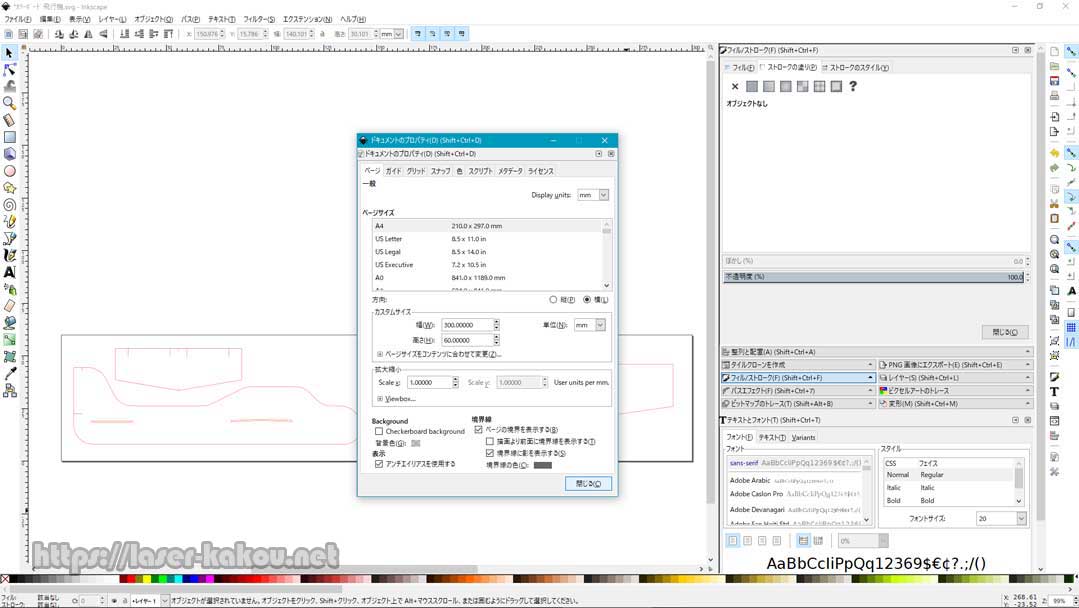
カラーボード 飛行機 Inkscape13
Inkscapeでの作業は終わったので、レーザー加工機のソフトのLaserDRW形式で保存します。
ファイル→名前を付けて保存でLaser Draw LYZ(*.lyz)を選択して保存ボタンをクリックし、
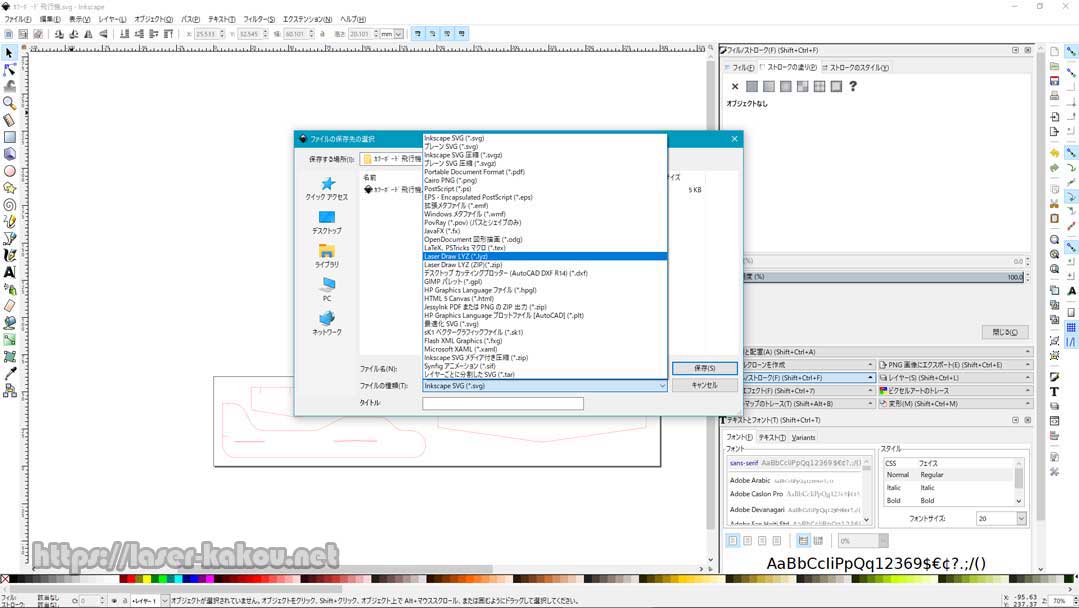
カラーボード 飛行機 Inkscape14
今回はレーザーカットのみなので、Vector Cuts(export red lines)をチェックし、OKをクリックします。
これでカットデータができました。
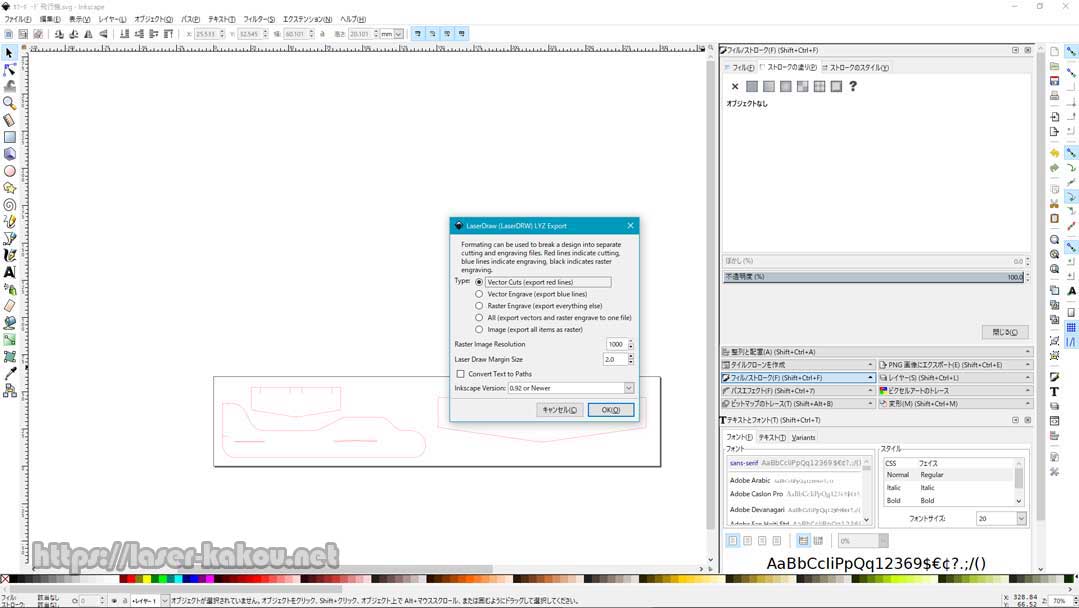
カラーボード 飛行機 Inkscape15
レーザーカット
レーザーカットしていきます。
まずは材料のカラーボードの450㎜方向を60㎜にカッターナイフでカットして、300㎜×60㎜にカラーボードを切り出します。
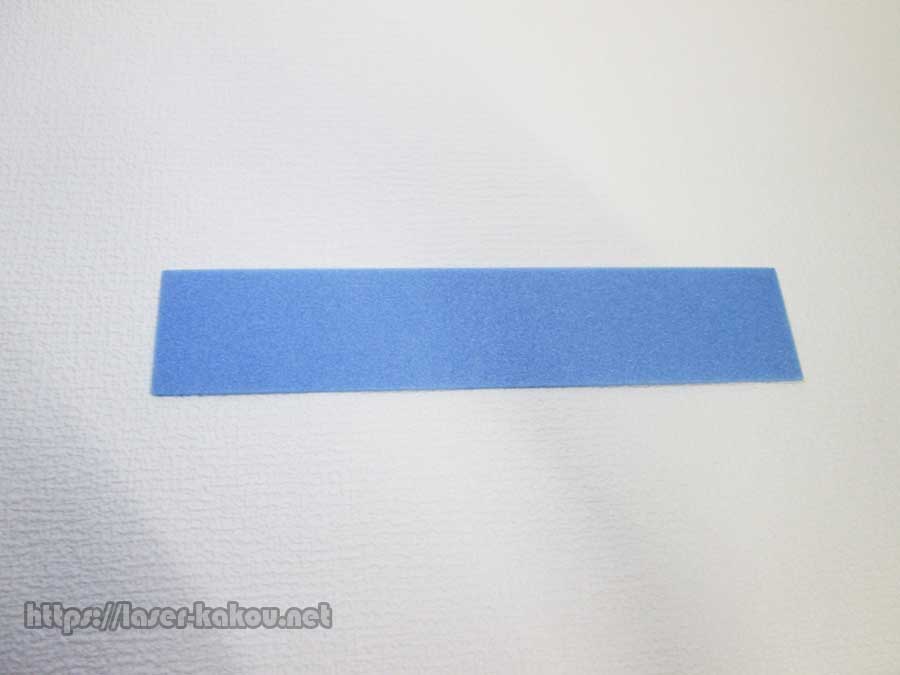
カラーボード 飛行機 レーザーカット1
切り出したカラーボードをレーザー加工機にセットするのですが、材料のカラーボードが軽すぎるので、エアアシストや排気の空気の流れでカット中にカラーボードが動いてしまうので、軽くマスキングテープで止めておきます。

カラーボード 飛行機 レーザーカット2
両端2ヶ所くらいマスキングテープで止めておけば大丈夫だと思います。

カラーボード 飛行機 レーザーカット3
LaserDRWでカットデータを開き、
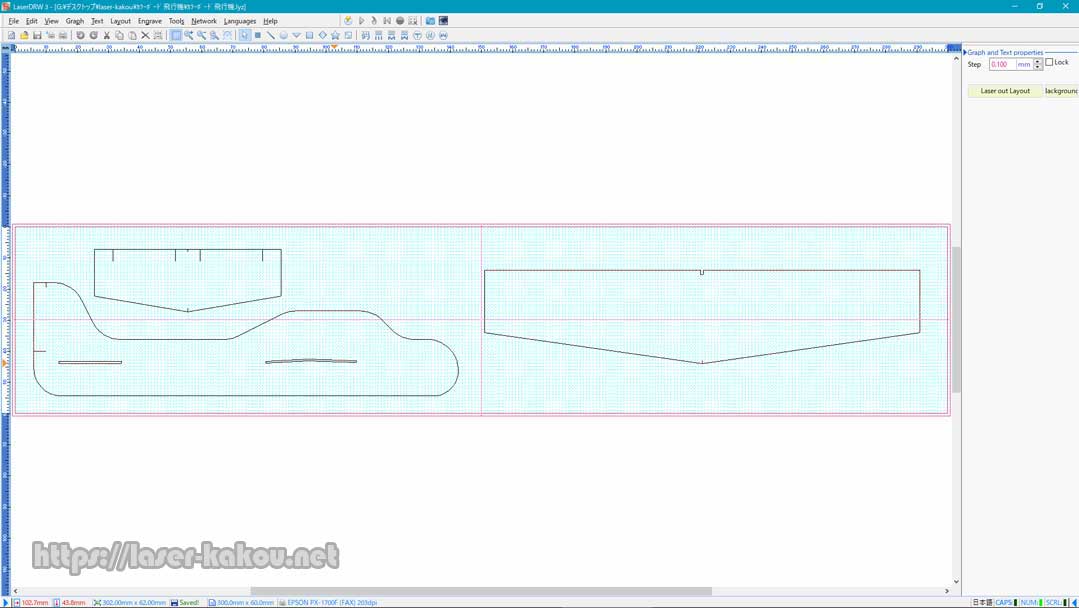
カラーボード 飛行機 LaserDRW1
EngraveをクリックしてEngrave managerでカットの設定をします。
Rotate:はdo nothingでMirrorのチェックは無し、 Style:はCuttingでNearestのチェック無し、Speed:は溶けやすい材質なのでカットとしては早めの25mm/sにセットします。
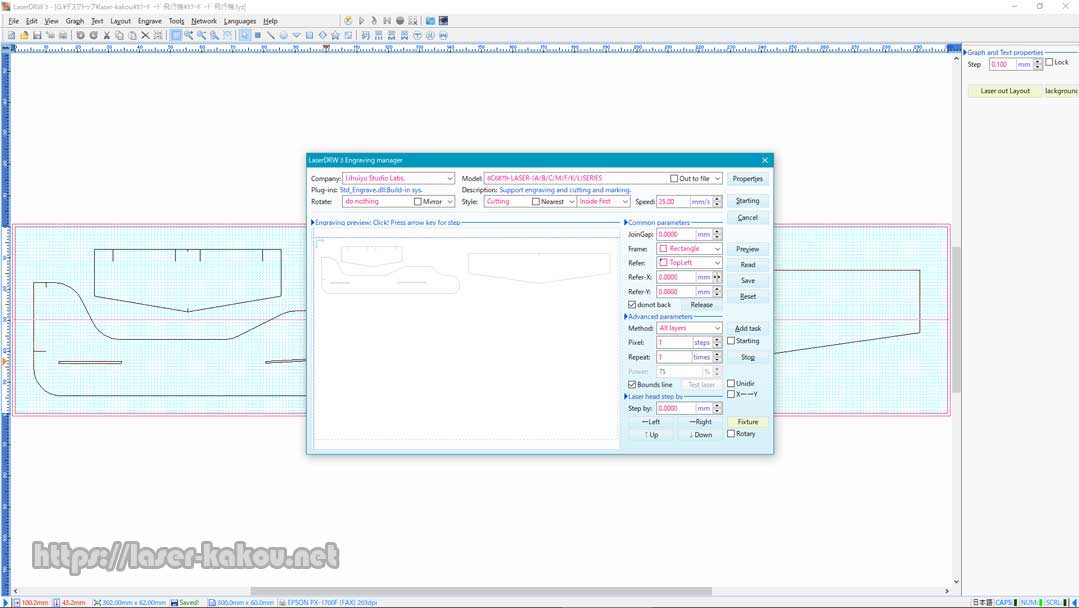
カラーボード 飛行機 LaserDRW2
本体側のレーザー出力は2.5mAにセットして、冷却水のポンプとエアアシストと換気ファンが回っていることを確認してOKならStartingをクリックしてカットスタートです。
速度が速いのであっという間にカットできましたが、微妙にカットしきれていないような感じがしないでもないので、

カラーボード 飛行機 レーザーカット3
念の為、もう1度カットしておきました。

カラーボード 飛行機 レーザーカット4
やはり切りしろがいつもより多いので、熱で周囲が少し溶けてしまっているようです。
それでもキレイにカットは出来ています。

カラーボード 飛行機 レーザーカット5
流石に主翼と尾翼を差し込む部分がきつ過ぎて入らなかったので、少しカッターで広げて組み立てました。
元データの修正が必要です。

カラーボード 飛行機 レーザーカット6
そのままでは飛ばないので重りを付けるのですが、ダイソーのカラーゼムクリップの28㎜がジャストフィットでした。

カラーボード 飛行機 ダイソー クリップ1
150本入りで税別100円なので、お財布にもやさしいです

カラーボード 飛行機 ダイソー クリップ2
とりあえず青色のクリップを装着してみます。

カラーボード 飛行機 ダイソー クリップ3
大きさもピッタリです。
重心は主翼のど真ん中になりました。

カラーボード 飛行機 レーザーカット7
飛ばしてみましたが、全く何も考えずに設計した機体にもかかわらず、室内では気持ち悪いくらい真っ直ぐに飛びました。
形状もバランスを考えながら設計し直す予定でしたが、差し込む部分を少し広げるのみでの変更で大丈夫そうです。

カラーボード 飛行機 レーザーカット
AliExpressなら送料を入れても5万円台くらいから、当ホームページで使用しているレベルの40WのCO2レーザーカッターが購入できますよ!
 AliExpress.com Product - Free duty for EU laser cutter CO2 Laser Engraving Cutting Machine USB PORT 220V/110V 40W
AliExpress.com Product - Free duty for EU laser cutter CO2 Laser Engraving Cutting Machine USB PORT 220V/110V 40Wまとめ
カラーボード(発泡ポリスチレンボード)は2㎜くらいの厚みだと強度的にあまり強くないので、強度が必要なものには向きませんが、曲がりにくくて軽量なので今回のような室内用の小型飛行機にピッタリでした。
ラジコンなどにはもっと弾力のある素材が良いですが、安価なので手投げの飛行機にはこれで良いと思います。
子供のおもちゃだと、どっちにしても毎回破壊されますし。
レーザーでカットすると切りしろが大きいので、1/10㎜のような精密なカットが必要なものにはかなりのテストが必要になります。


コメント