ホームセンターなどで販売されている普通のゴム板をレーザー彫刻すると、かなりの悪臭が発生してしまいます。レーザー彫刻専用のゴム板を使うと、加工時の臭いを完全には消せませんが減少させることができます。
しかし、画材店や大型ホームセンターを見に行ったのですが店頭で販売している所は無く、結局ネットの通信販売で購入しました。
国内のショップで送料を入れるとA4サイズ1枚で1800円くらいになってしまいました。
急いでいなければAliexpressで購入すると、到着まで時間がかかりますが2.3㎜厚のものが1000円以下で購入できます。
 AliExpress.com Product – 1pc A4 2.3mm Red Laser Rubber Stamp Sheet Pad for Laser Engraving Machine to Make Stamp DIY Crafts Material 297mm x 210mm
AliExpress.com Product – 1pc A4 2.3mm Red Laser Rubber Stamp Sheet Pad for Laser Engraving Machine to Make Stamp DIY Crafts Material 297mm x 210mm
材料
レーザー加工機専用のA4サイズのゴム板2.8㎜厚(オレンジ)
国内の通信販売で送料込みで1800円くらいで購入
データ作成
Inkscapeで作っていきます。
新規ドキュメントを開き、ゴム印と名前を付けてsvg形式で保存しておきます。
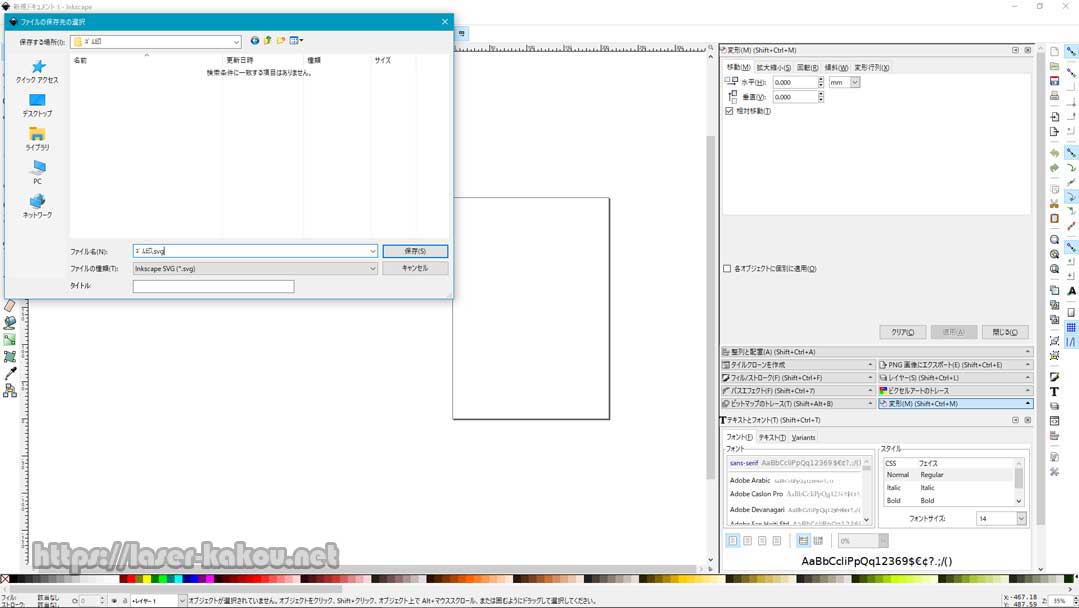
Inkscape1
台木が横50㎜×縦5㎜なので、その大きさでカットする枠を作ります。
線の太さ0.1㎜を入れた横50.1㎜×縦5.1㎜の四角形をフィルの塗りを無し、ストロークの塗りをR:255、G:0、B:0、A:255の赤色で太さ0.1㎜で描きます。
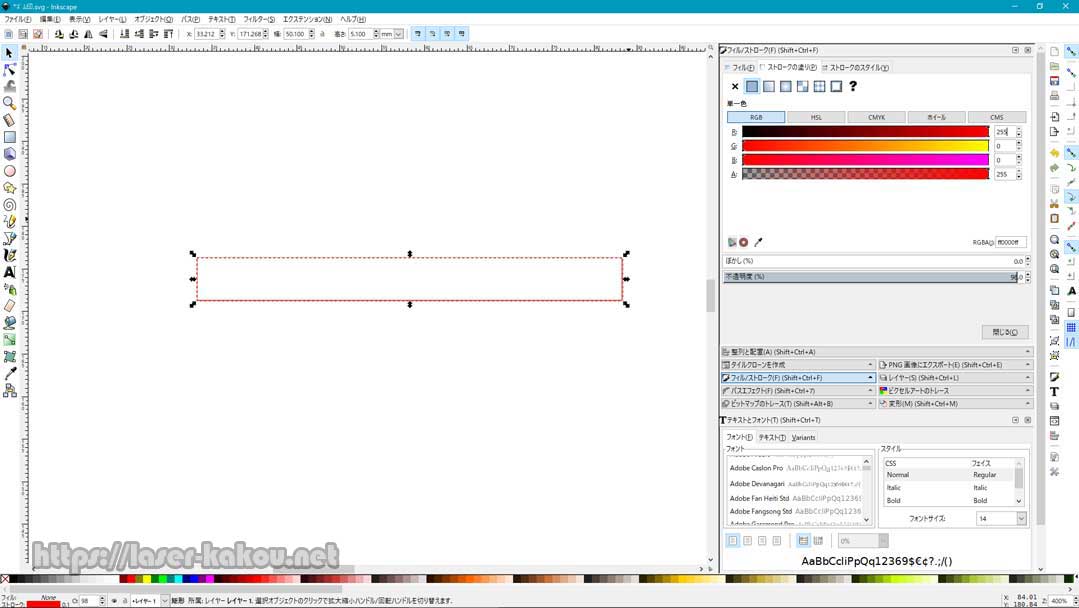
Inkscape2
その枠内に文字を入れて、整列と配置→水平軸の中心に揃えると中心を垂直軸に合わせるで文字を枠の中心にします。
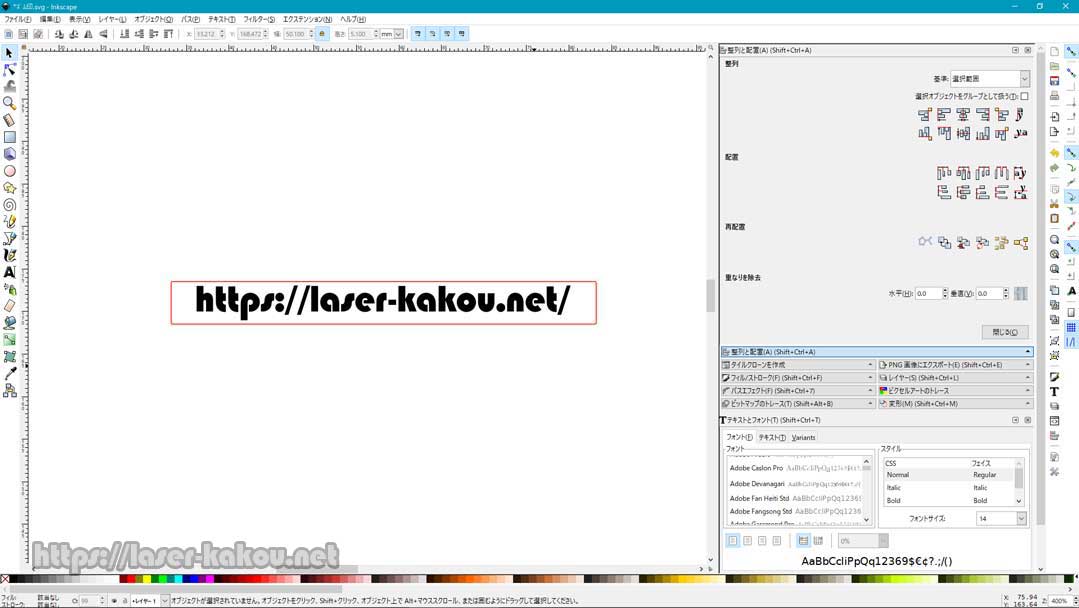
Inkscape3
何も選択していない状態で、ファイル→ドキュメントのプロパティ→ページをコンテンツに合わせて変更→ページサイズを描画全体または選択オブジェクトに合わせるをクリックして、ページサイズをゴム印の大きさにします。
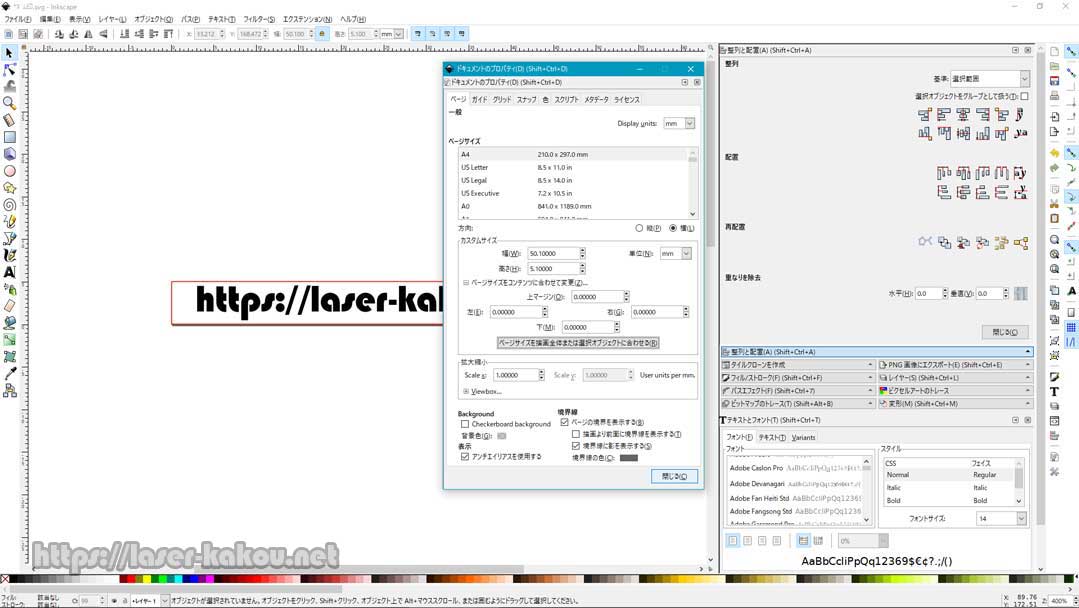
Inkscape4
Inkscapeの形式のsvgで保存して、
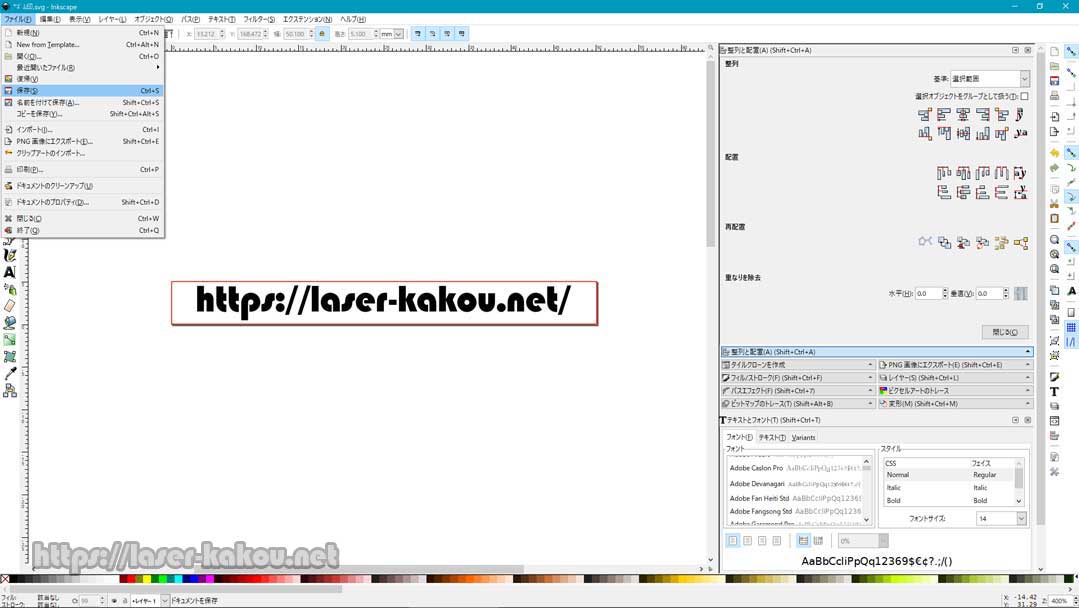
Inkscape5
先にカットデータをLaserDRWの形式で保存します。
名前を付けて保存でLaser Draw LYZ(*.lyz)を選択し、Vector Cuts(export red lines)をチェックし、OKをクリックします。
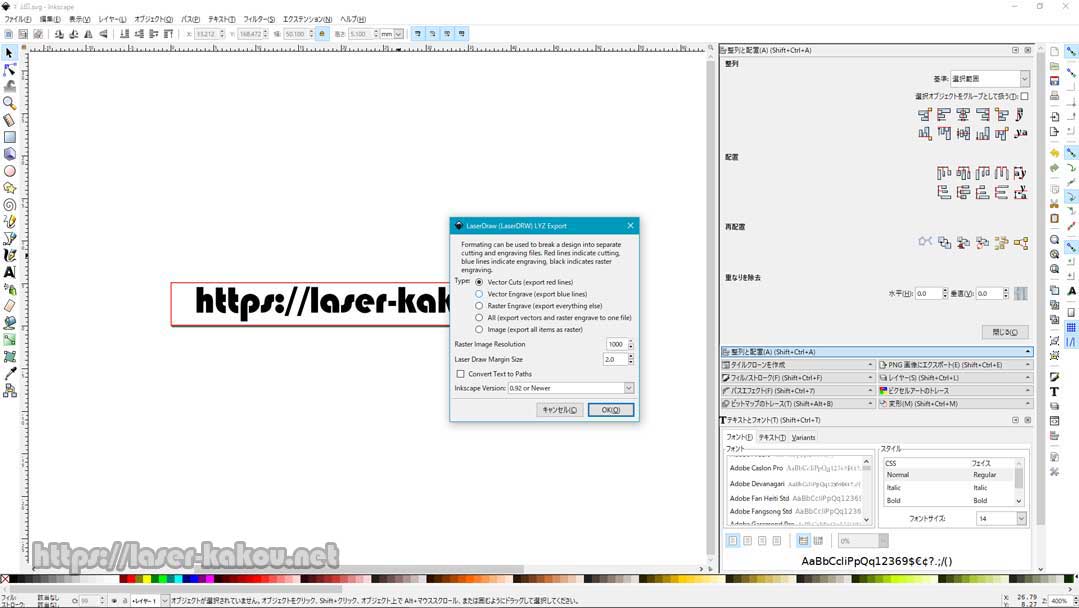
Inkscape6
次に彫刻のデータをLaserDRWの形式で保存します。
名前を付けて保存でLaser Draw LYZ(*.lyz)を選択し、名前をゴム印_彫刻1とし、Raster Engrave(export everything else)にチェックを入れてOKをクリックします。
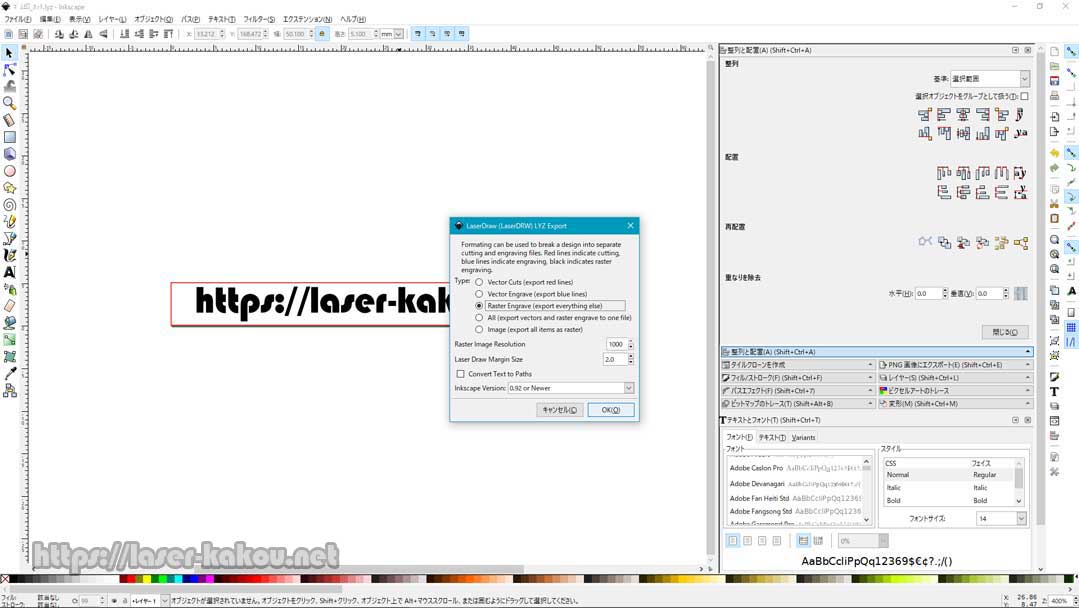
Inkscape7
ここからがいつもと違うところですが、プロが使うレーザー加工機にはショルダーというオプションがあるようです。
レーザーでゴムを彫刻すると、ほとんど真っ直ぐに削られていきます。すると、細い文字などは上から下まで細いままになってしまって、強度不足でゴムが折れてしまったりしてしまうので、印刷面から下に向かって末広がりにしないといけません。
その設定をショルダーと言うようですが、プロ用の加工機では設定しておけば自動的にやってくれますが、このマシンにそのような設定項目などあるはずもないので、手動で末広がりっぽくしていきます。
考えた結果、文字の太さを3段階にしてショルダーっぽくすることにしました。
図にするとこんな感じです。

ゴム印の断面
最初にゴム印_彫刻1として彫刻データを保存したのはその為です。
2番目のデータは文字を太くして保存します。
文字を太くするにはフィルの塗りと同じ色でストロークを追加します。ストロークは線の事なので、ストロークを太くしていけば文字がどんどん太くなっていきます。
ストロークの塗りをR:255、G:0、B:0、A:255の黒色にし、太さを0.2㎜にします。
すると、文字が0.2㎜分太くなります。

Inkscape8
0.2㎜太くなったデータを名前を付けて保存でLaser Draw LYZ(*.lyz)を選択し、名前をゴム印_彫刻2とし、Raster Engrave(export everything else)にチェックを入れてOKをクリックします。
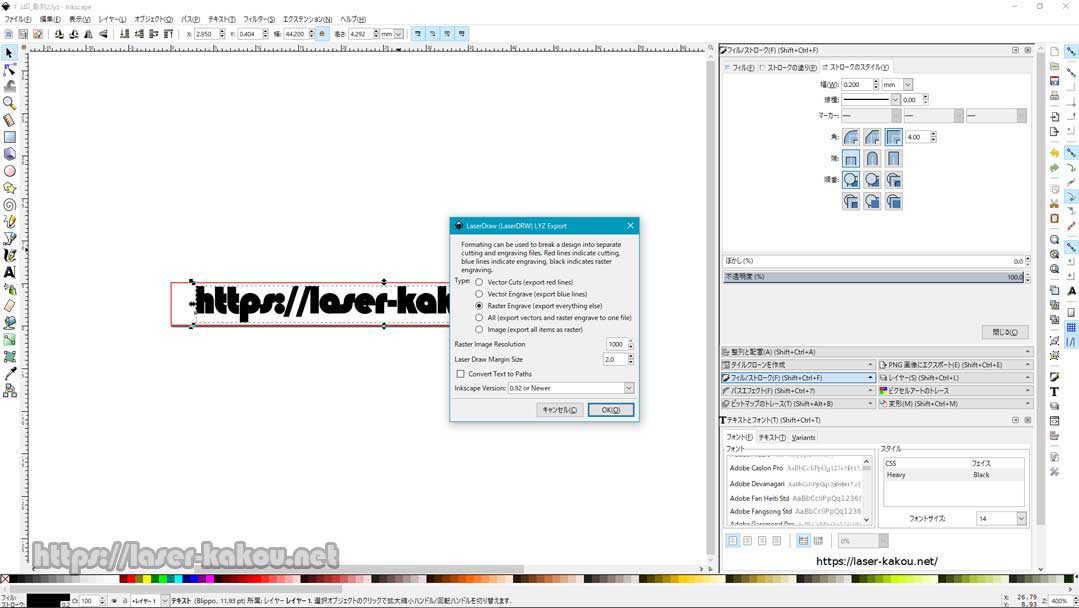
Inkscape9
2番目の彫刻データが保存できたら、線の太さをもう0.2㎜太くして0.4㎜にします。
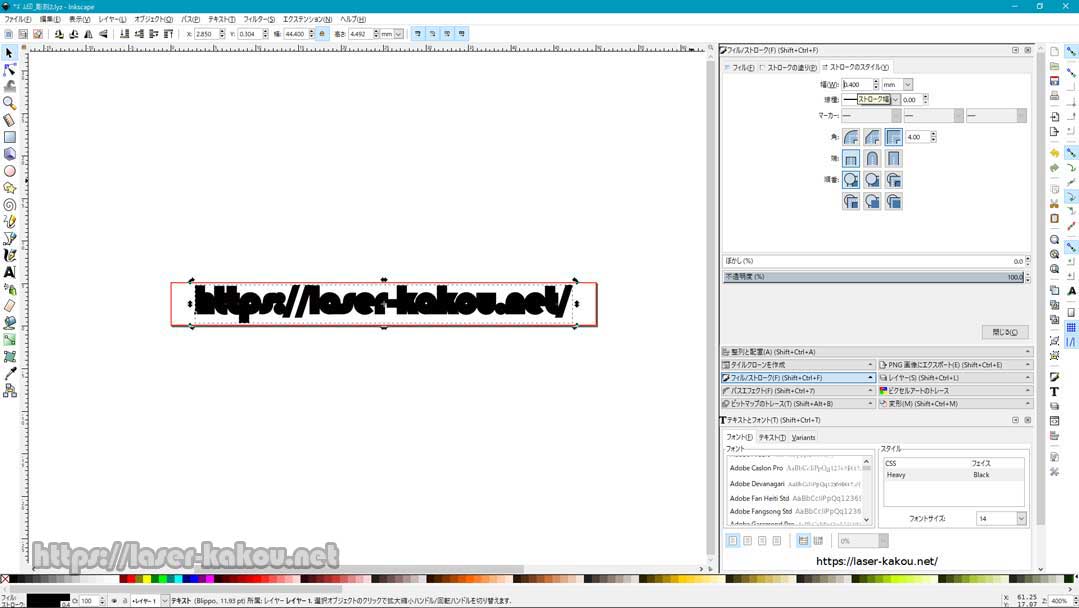
Inkscape10
0.4㎜太くなったデータを名前を付けて保存でLaser Draw LYZ(*.lyz)を選択し、名前をゴム印_彫刻3とし、Raster Engrave(export everything else)にチェックを入れてOKをクリックします。
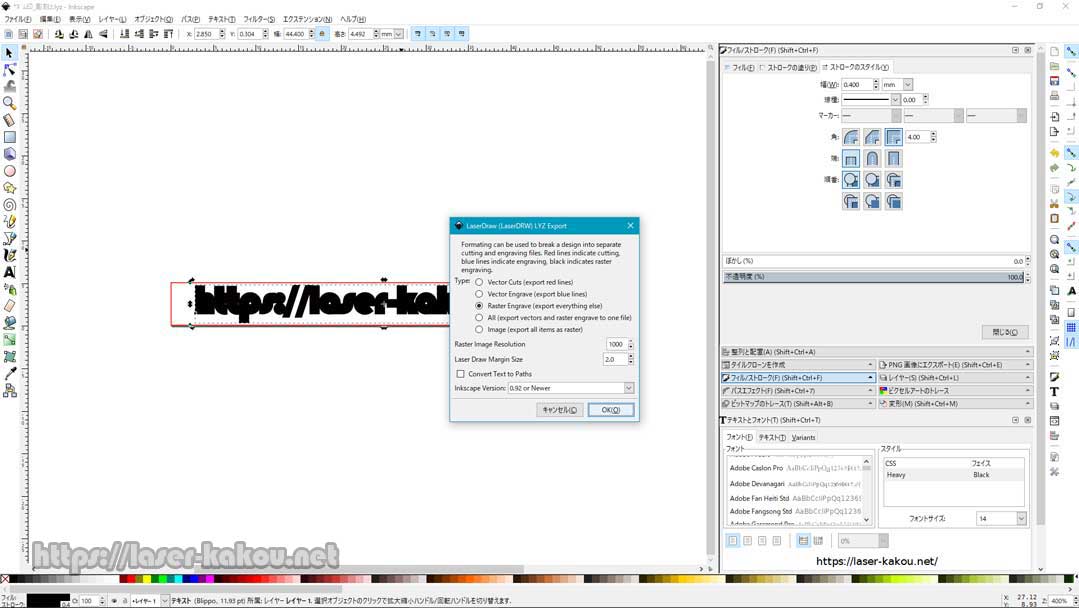
Inkscape11
これでデータは完成です。
レーザー加工
これがレーザー彫刻用のゴム板です。
オレンジとグレーがあるのですが、家のゴム印が全部オレンジだったのでオレンジを購入しました。

レーザー用 ゴム板
A4サイズのままでは扱いにくいので、使う大きさ+6㎜くらいの大きさにカットします。

レーザー用 ゴム板 アップ
材料を作業テーブルにセットし、ゴム印_彫刻1のデータをLaserDRWで開きます。
本体の出力は6mAにセットし、Engraveをクリックしてパラメーターをセットします。
Rotate:はdo nothingで、今回はスタンプなので反転させて彫刻したいのでMirrorのチェックを入れて反転させます 。
Style:はEngravingでSunkenのチェックを外します。Sunkenのチェックを外すと、白色の部分が彫刻されて黒色の部分が残ります。
Speed:は200mm/sにセットして、位置を調整します。
冷却水のポンプやエアアシストがOKならStartingをクリックして彫刻を始めます。
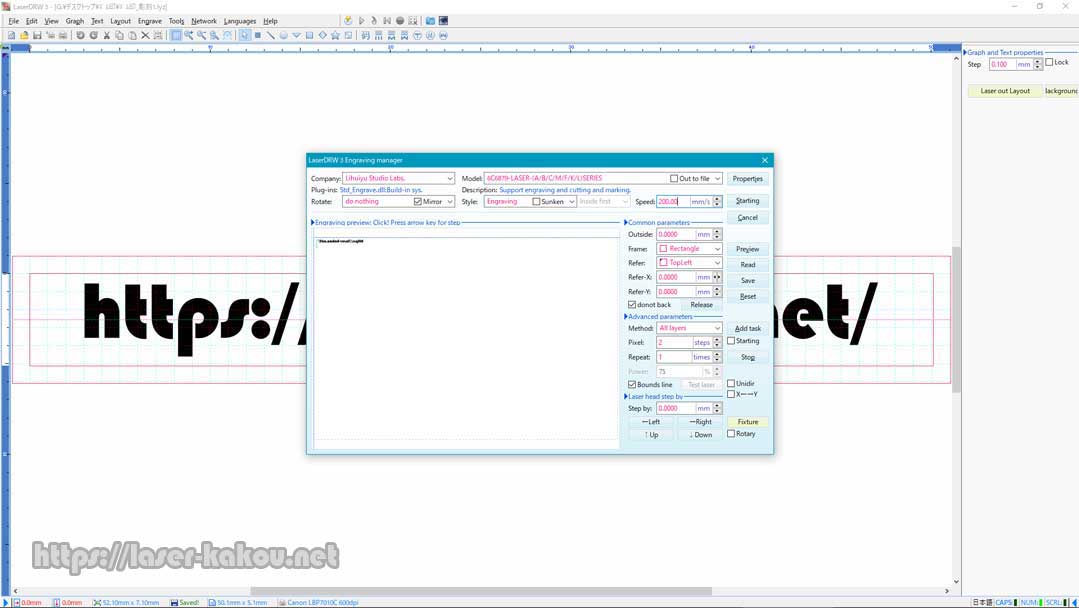
LaserDRW1
彫刻中。
臭いはかなり抑えられていますが、やはり臭います。

彫刻中
一回目の彫刻が終わりました。
そのまま動かさないようにします。

彫刻1 終了
次にゴム印_彫刻2のデータをLaserDRWで開き、同じ出力とパラメーターで彫刻します。
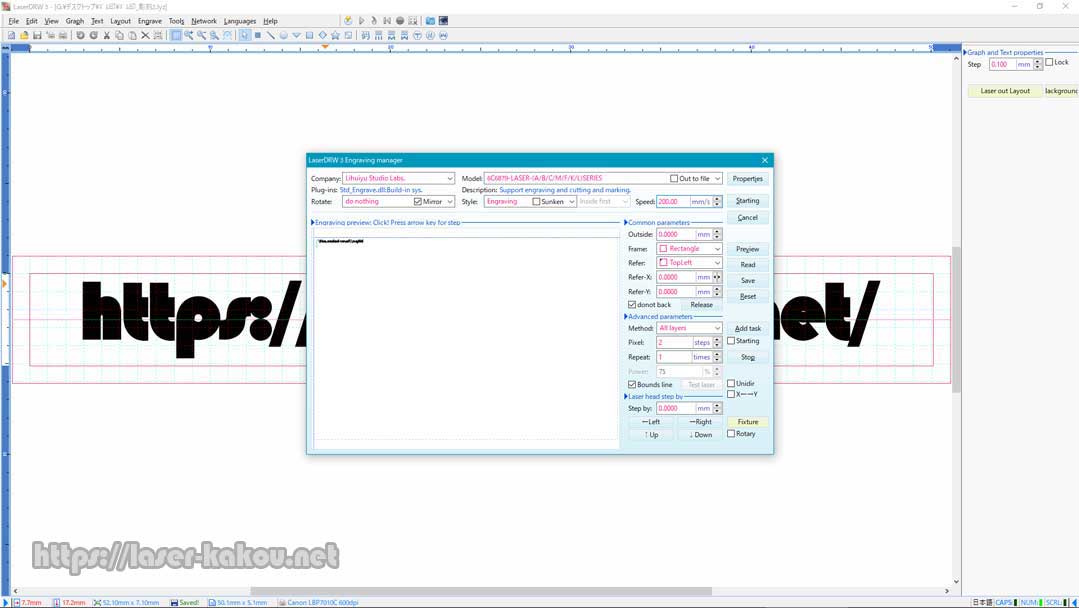
LaserDRW2
彫刻が終わりました。
粉が付いていて段が良く見えませんが、2段になっているはずです。

彫刻2 終了
最後の彫刻をします。
ゴム印_彫刻3のデータをLaserDRWで開き、同じ出力とパラメーターで3回目の彫刻します。
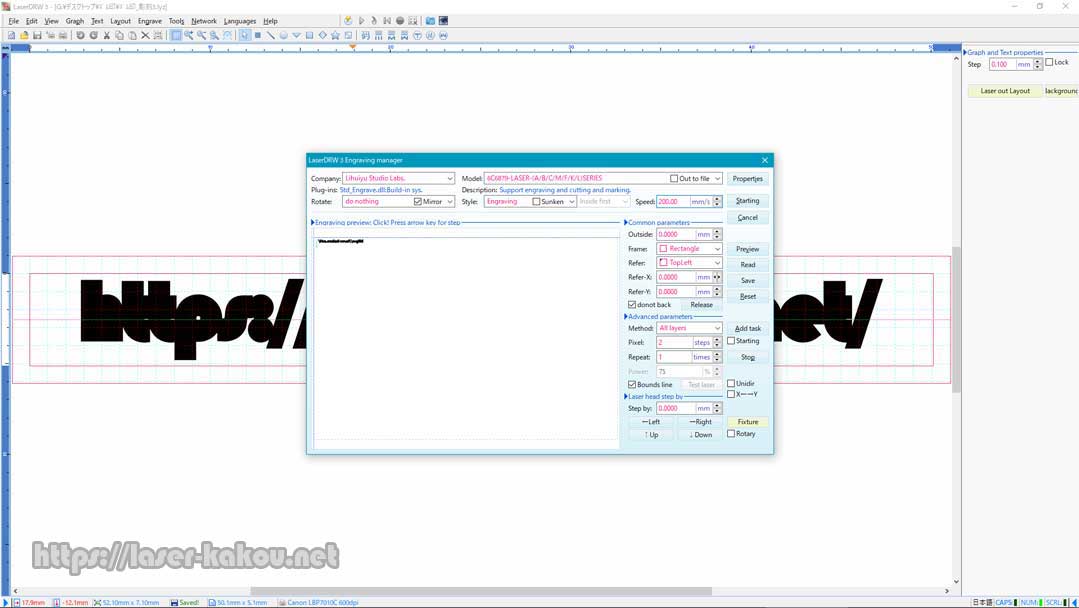
LaserDRW3
3回目の彫刻が終わりました。
3段になっているのは見えませんが、深さは深くなっています。

彫刻3 終了
台木の大きさでカットしていきますが、切り落としてしまうと小さいので次の洗浄作業がやりにくくなってしまう為、少し残してカットします。
ゴム印_カットのファイルをLaserDRWで開き、本体の出力は6mAにセットし、Engraveをクリックしてパラメーターをセットします。
Rotate:はdo nothingでMirrorのチェックは有りでも無しでも同じ形なのでどちらでも良いです。 Style:はCuttingでNearestのチェック無し、Speed:は20mm/sでRepeat:を6回にします。強い出力でゆっくりカットすると焦げてしまうので、低めの出力の早い速度で6回繰り返してカットします。
LaserDRWでは1回終わるごとに確認のダイアログが出るので、その都度OKを押さなければなりません。
冷却水のポンプやエアアシストを確認し、OKであればStartingをクリックしてカットを始めます。
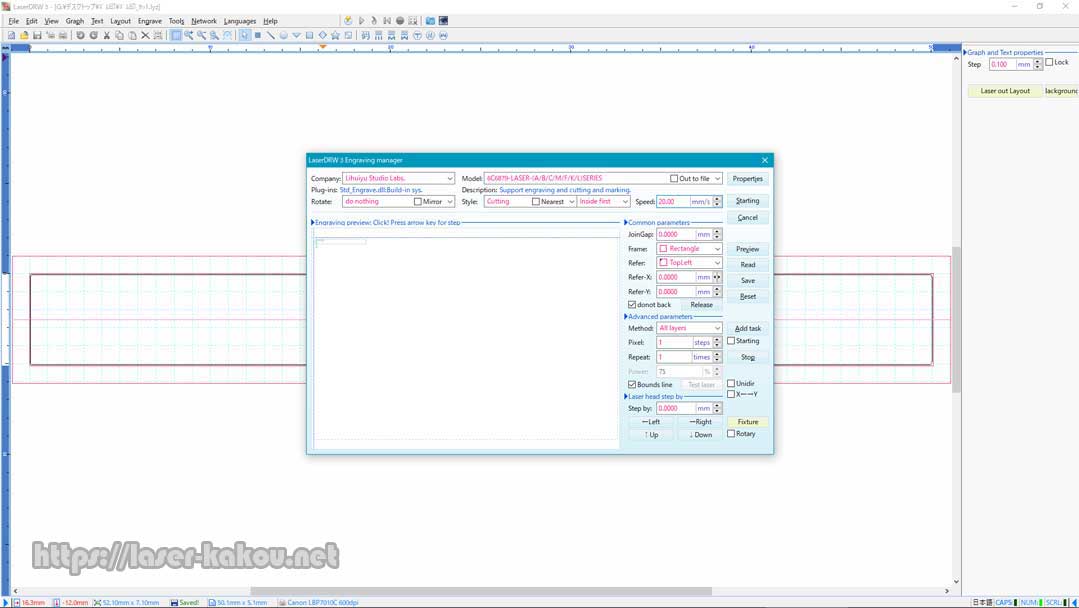
LaserDRW4
カットが終わりました。
完全には切り落としません。

カット終了
焦げが出ていますが、この程度は洗浄すれば落ちます。

カット終了 アップ
粉と焦げを洗浄で落とします。
歯ブラシに食器用洗剤を付けて、ゴシゴシ擦ります。この時、全部切り落としてしまっていると、5㎜×50㎜くらいなのでとてもやりにくくなってしまいます。

ゴム洗浄作業
洗浄作業が終わりました。
カットした溝がまだ黒いですが、切り離したらまた洗浄するのでそのままで良いです。

ゴム洗浄作業終了 アップ
カッターなどで切り落とします。
切り離すとカットしたところがベタベタするので、シールはがし液でべたつきを取ります。

べたつき除去
シールはがし液を使うとべたつきが取れますので、最後にもう1回歯ブラシと洗剤で洗浄すればゴム部分の完成です。

べたつき除去 完了
これを両面テープで台木に貼り付けます。

両面テープと台木
貼り付け終わりました。
この角度で見ると段差が良く見えます。

シール貼り完了
この段階でゴム印として完成でも良いのですが、完成度を高める為に見出し(裏に貼ってあるスタンプと同じ画のシール)も作ります。
LaserDRWでゴム印_彫刻1の彫刻データを開き、File→Print-layoutをクリックすると印刷用のレイアウト画面が出るので、
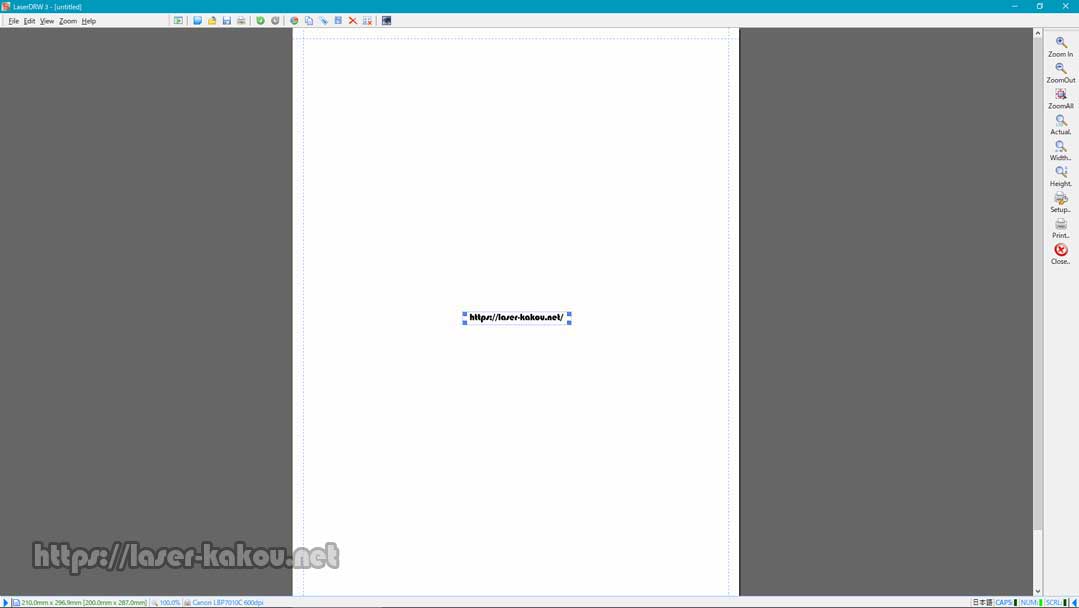
LaserDRW5
貼るのに失敗しても良いように、印刷する文字を選択し右クリック→Cloneで3つくらいコピーしておきます。
準備が出来たら、File→Setupでプリンターの設定をして、File→Printかプリンターのマークをクリックしてシール用紙に印刷します。
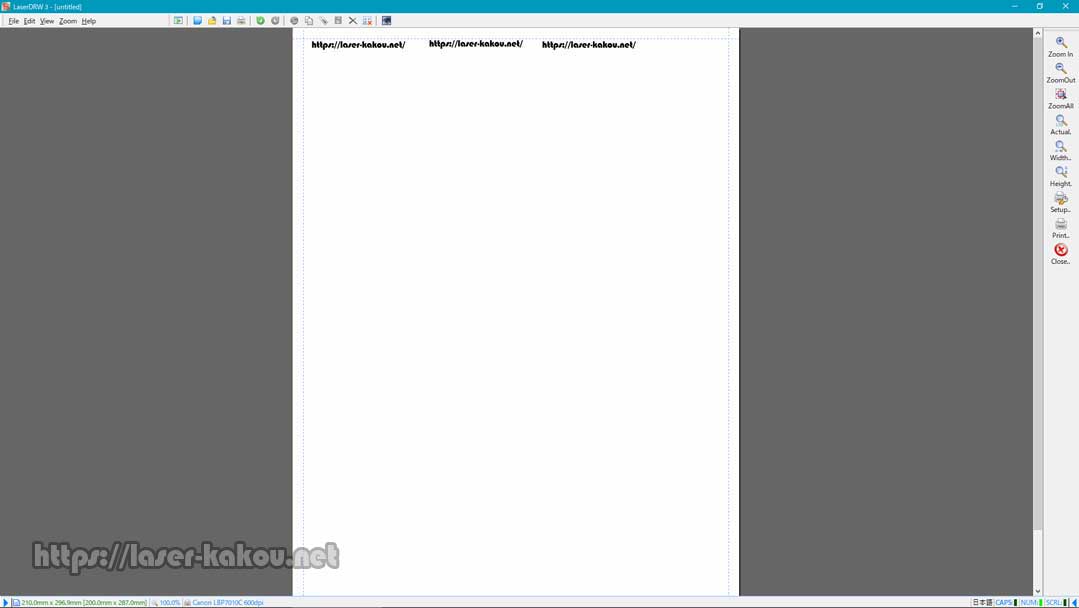
LaserDRW6
使用するシール用紙は、A-oneの屋外でも使えるサインラベルシールが耐久性もありそうで良さそうです。

シール用紙
印刷したシールを貼ったら完成です。

シール貼り完了
ゴム印の材料屋さんの通販で購入したレーザー専用のゴム板なので、インクの乗りなどは市販のものと変わらないレベルです。

ゴム印完成
AliExpressなら送料を入れても5万円台くらいから、当ホームページで使用しているレベルの40WのCO2レーザーカッターが購入できますよ!
 AliExpress.com Product - Free duty for EU laser cutter CO2 Laser Engraving Cutting Machine USB PORT 220V/110V 40W
AliExpress.com Product - Free duty for EU laser cutter CO2 Laser Engraving Cutting Machine USB PORT 220V/110V 40Wまとめ
なんちゃってショルダーの作業が面倒ですが、1度作ってしまえば長く使うものなので、長持ちするようになんちゃってショルダーは付けましょう。
彫刻時のEngravingでSunkenのチェックですが、チェック有りは黒色の部分を彫刻するようになっています。通常は黒色の部分を彫刻するので有りのままで良いのですが、今回は黒色の部分を残したいのでチェックを外しました。チェックと外すと黒色の部分以外を彫刻するようになります。
黒色のベースに白抜きの文字でデータを作った場合は、チェック有りのままで大丈夫です。
スタンプなので、Rotate:のMirrorのチェックを入れて反転させるのを忘れないでください。(時々忘れます。)


コメント